Home » MonPLC
Thứ Hai, 26 tháng 12, 2011
Bài 2 SỬ DỤNG PHẦN MỀM SIMATIC S7.200
Bài 2 hướng dẫn sử dụng phần mềm Simatic S7.200 để viết chương trình điều khiển cho PLC. Ngoài ra, cũng hướng dẫn sử dụng phần mềm Simulator S7 để mô phỏng khi không có PLC thực, giúp người học tự rèn luyện kỹ năng thực hành lập trình của mình.
 2.1. Cài đặt chương trình Simatic S7.200
2.1. Cài đặt chương trình Simatic S7.200
Tải chương trình cài đặt tại đây. Tải cả 3 file về giải nén vào một thư mục rồi bắt đầu cài.
Tải chương trình cài đặt tại đây. Tải cả 3 file về giải nén vào một thư mục rồi bắt đầu cài.
Nhấp đúp chuột vào file “Setup.exe” trên ổ đĩa.
Một màn hình xuất hiện, nhấn Next
Chờ cho đến khi phần mềm kết thúc. Khi cài xong NÊN restart lại máy.
2.2. Hướng dẫn sử dụng phần mềm viết chương trình Simatic S7.200:
Bước 1:
Sau khi cài đặt, trên màn hình desktop xuất hiện biểu tượng chương trình:
Nhấn đúp (2 lần) chuột trái vào biểu tượng để vào màn hình soạn thảo chương trình như hình 1-1.
Hình 2.1 Màn hình soạn thảo
Từ màn hình soạn thảo, chú ý đến thanh công cụ (toolbar) như hình 2.2, thanh toolbar có các biểu tượng với các chức năng như sau
Ø Chọn ngõ vào: Từ Network 1 kích chuột vào mũi tên sẽ hiện ô vuông như hình 2-3
Hình 2-3
Sau đó nhấp vào biểu tượng contact sẽ được như hình 2-4
Muốn chọn công tắc thường mở hay thường đóng tùy vào người lập trình muốn viết chương trình gì. Giả sử chọn ngõ vào thường mở (nút mở) sẽ được giao diện như hình 2.5. Đây là các ngõ vào nối với PLC. Tên ngõ vào : Từ I0.0 ¸ I0.7 & I1.0 ¸ I1.5 (có tất cả 14 ngõ vào).
Hình 2.5
Ø Chọn ngõ ra : Di chuyển chuột ra cuối nhánh phía bên phải như hình 2-5.
Sau đó nhấp vào biểu tượng Coil sẽ được màn hình như hình 2-6
Hình 2.6
Chọn coil (tô xanh) sẽ có màn hình như hình 2-7
Hình 2.7
Đây là các ngõ ra nối với cơ cấu chấp hành. Tên ngõ ra : Từ Q0.0 ¸ Q0.7 & Q1.0 ¸ Q1.1 (có tất cả 10 ngõ ra).
Sau khi gõ tên ngõ ra, được giao diện như hình 2-8
Hình 2-8
Bước 2:
Sau khi lập trình xong, tiến hành Download chương trình vào bộ PLC, thực hiện như sau:
Chọn biểu tượng Download, nhấn OK để tiến hành Download, sau một thời gian báo “Download was successful” (Download đã thành công) nhấn OK. Sau đó nhấn biểu tượng RUN để chạy chương trình.
Chọn biểu tượng Download, nhấn OK để tiến hành Download, sau một thời gian báo “Download was successful” (Download đã thành công) nhấn OK. Sau đó nhấn biểu tượng RUN để chạy chương trình.
Muốn Stop, chọn biểu tượng STOP. Muốn hiển thị trạng thái làm việc của hệ thống, chọn biểu tượng Program Status
Những sai hỏng thường gặp:
2.3. Những điều cần biết :
Những lệnh nằm trong hộp (Box) luôn luôn phải nằm cuối nhánh phía bên phải và trước nó phải là một lệnh nằm trong biểu tượng contact hoặc một lệnh ngõ vào đặc biệt.
Các lệnh đặc biệt cơ bản thường dùng: SM0.0, SM0.1, SM0.5
o SM0.0: Lệnh luôn luôn đóng.
o SM0.1: Lệnh chỉ đóng trong 1 chu kỳ quét, sau đó mở ra
o SM0.5: Lệnh tạo ra xung 1 Hz (0.5 giây đóng, 0.5 giây mở)
Các lệnh hỗ trợ xử lý nhiễu khi viết chương trình (Trong biểu tượng contact)
o : Chỉ tác động khi ngõ vào ở mức cao (chỉ trong khoảng thời gian đúng bằng một chu kỳ quét) khi phát hiện sườn xuống của tín hiệu đầu vào.
o : Chỉ tác động khi ngõ vào từ cao xuống thấp (chỉ trong khoảng thời gian đúng bằng một chu kỳ quét) khi phát hiện sườn lên của tín hiệu đầu vào.
o : Đảo giá trị logic của bit đầu tiên trong ngăn xếp.
Muốn lấy chương trình từ bộ PLC lên phần mềm Simatic S7-200, nhấn vào biểu tượng Upload. Nhấn OK để tiến hành Upload, sau một thời gian báo “Upload was successful” (Upload đã thành công), nhấn OK
2.4 Hướng dẫn sử dụng phần mềm mô phỏng Simulation
Đây là chương trình chạy trực tiếp không cần cài đặt. Sau khi soạn thảo xong chương trình PLC trên phần mềm Step 7, chọn menu File/Export.


Sau đó sẽ xuất hiện cửa sổ như sau :


Sau đó sẽ xuất hiện cửa sổ như sau :
Lưu file đã lập trình ra một thư mục dưới dạng *.awl để phần mềm Simulation đọc.
Mở phần mềm mô phỏng. nhấn vào biểu tượng sẽ ra giao diện như sau:
Vào menu Program và chọn Load program (hoặc nhấn phím tắt Ctrl+A). Sau đó tìm đến file *.awl vừa export ở step 7 rồi nhấn open:
Sau khi load chương trình : sẽ xuất hiện vài cửa sổ, trong đó có một cửa sổ chứa chương trình.


Sau khi chạy chương trình, kết quả sẽ thể hiện như sau, thao tác các nút ấn đầu vào và quan sát theo hình sau:


Bài tập áp dụng:
1. Hãy cài đặt phần mềm Simatic S7.200 trên máy tính của bạn. Thao tác mở phần mềm trên. Dowload một chương trình có sẵn vào PLC 224, Upload chương trình từ PLC 224 về máy tính.
2. Mở phần mềm mô phỏng Simulator S7.200. Thao tác mô phỏng một bài tập có sẵn trên phần mềm.
You may also...
Hot
-
Bài 2 hướng dẫn sử dụng phần mềm Simatic S7.200 để viết chương trình điều khiển cho PLC. Ngoài ra, cũng hướng dẫn sử dụng phần mềm Simulator...
-
Babylon là phần mềm từ điển và dịch thuật hàng đầu thế giới, cung cấp cho bạn công cụ trực quan nhất cho mọi nhu cầu dịch thuật của mìn...
-
(Traidatmui.com) – Hiện nay có rất nhiều trang website cung cấp cho bạn host miễn phí tuy nhiên không phải hosting nào cũng tốt, cũng đảm...
-
1 CÁC LỆNH VÀO / RA OUTPUT: Sao chép nội dung của bit đầu tiên trong ngăn xếp vào bit được chỉ định trong lệnh. Nội dung của ngăn xếp không ...
-
Đây là trang cho phép các bạn download tài liệu và phần mềm do các bạn khác hoặc tôi chia sẻ.
-
Bài 1 trình bày tổng quan về PLC S7.200, cấu trúc phần cứng, phương thức hoạt động của PLC S7.200. Đồng thời nêu những ưu điểm khi các nhà...
-
Xin chia sẽ cùng các bạn cách tạo menu giống báo Dân trí. Menu này sẽ gồm có các mục menu chính và các menu con được ẩn bên dưới các menu ...
-
Có khá nhiều bạn thắc mắc, gửi yêu cầu cho tôi về cách cài đặt phần mềm cho PLC của Mitsubishi. Tuy nhiên, vì quá bận nên tới nay mới hướng ...
-
Phần mềm tiện lợi trong việc vẽ các sơ đồ mạch điện công nghiệp, được hỗ trợ đầy đủ các kí hiệu của các thiết bị dùng trong công nghiệp như...
-
[FD's BlOg] - Footer của bài viết có chứa tiện ích như : Người đăng, thời gian post bài, nhãn comment... Các bạn có thể chỉnh sửa the...

 Đồ họa
Đồ họa Blogspot
Blogspot Phần mềm
Phần mềm Photoshop
Photoshop File Photoshop
File Photoshop








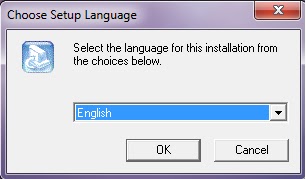


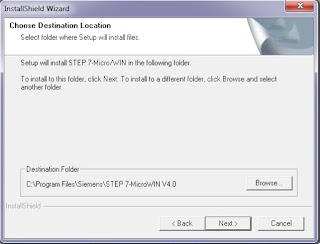


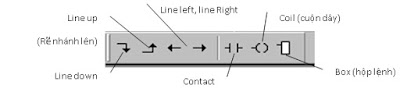













dạ được rùi thầy ạ. em cảm ơn!
Trả lờiXóathưa thầy mô phỏng 7_200 có khác với 7_300 không ạ
Trả lờiXóaKhác hoàn toàn em nhé.
XóaEm cần giúp đỡ gì không?